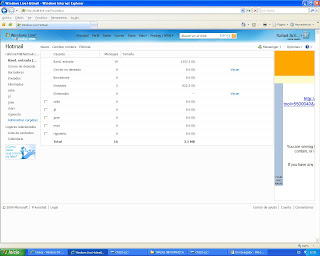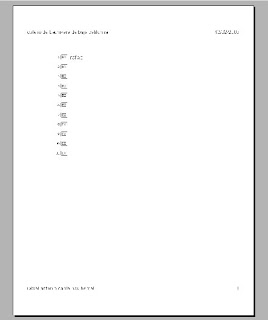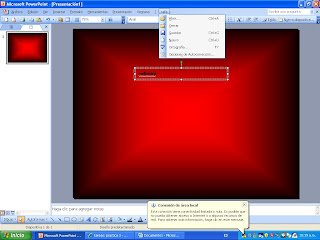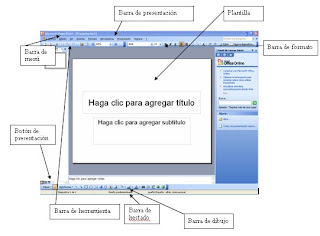jueves, 25 de junio de 2009
practica 22 Organización de bandeja de entrada
Publicado por
rafael antonio cardenas bernal
en
13:34
1 comentarios
![]()
Practica 21 programas para enviar y recibir correo electrónico
1) Entras a tu correo
2) y presionas en las opciones de arriba correo
3)y te saldrá un cuadro con opciones arriba
4) Después presionas nuevo
5) pones el coreo deseado
6) y el asunto
7) y le pones adjuntar eliges el archivo que desees enviar
8) ya que adjuntes vas a presionar del lado derecho mostrar CC: y ccco:
9) te saldrá un cuadro de para CC: ccco:
10) presionas CC: y agregas a tus compañeros
sirve para aprender a enviar y recibir correos
Publicado por
rafael antonio cardenas bernal
en
13:16
0
comentarios
![]()
practica 20 componentes de la pagina de correo electronico
1) De:
La opción 1 significa de quien es la nota o el correo
2) Para:
la opción 2 significa a quien para quien es el mensaje o correo
3) CC:
La opción 3 significa a que otras personas se os vas a enviar
4) asunto:
la opción 4 significa en pocas palabras que es lo que redeseas decir
o si es urgente
5) cuerpo:
la opción 5 se refiere a el escrito o el mensaje que deseas enviar
6) adjuntado:
la opción 6 se refiere a los documentos que deseas anexar al correo
que deseas enviar
esta aplicación nos ayuda apoder identificar mas rápido las abreviaciones y hadarle un buen uso
Publicado por
rafael antonio cardenas bernal
en
12:33
0
comentarios
![]()
practica 19 CONFIGURASION DE CUENTA DE CORREO
1) PRESIONA ESTE HINPERVINCULO ## CORRE HOTMAIL##
Te saldrá una pagina
2) en donde dice Windows Live ID: vas a escribir tu URL ósea como quieres ponerle
3) después presionas comprobar asta que te salga que esta disponible
4) después Llenas los datos que séte pide a y por favor no olvides la contraseña
5) terminando de llenar los datos tendrás un correo electrónico
Esta aplicación no sirve para comunicarnos portado el mundo sin costo
Publicado por
rafael antonio cardenas bernal
en
12:30
0
comentarios
![]()
PRACTICA 18 PROGRAMA DE CORREO ELECTRONICO
Correo electrónico, o en inglés e-mail (electronic mail), es un servicio de red que permite a los usuarios enviar y recibir mensajes rápidamente (también denominados mensajes electrónicos o cartas electrónicas) mediante sistemas de comunicación electrónicos. Principalmente se usa este nombre para denominar al sistema que provee este servicio en Internet, mediante el protocolo SMTP, aunque por extensión también puede verse aplicado a sistemas análogos que usen otras tecnologías. Por medio de mensajes de correo electrónico se puede enviar, no solamente texto, sino todo tipo de documentos digitales. Su eficiencia, conveniencia y bajo coste (con frecuencia nulo) están logrando que el correo electrónico desplace al correo ordinario para muchos usos habituales.
Se pueden mandar mensajes entre computadores personales o entre dos terminales de una computadora central. Los mensajes se archivan en un buzón (una manera rápida de mandar mensajes). Cuando una persona decide escribir un correo electrónico, su programa (o correo web) le pedirá como mínimo tres cosas:
Destinatario: una o varias direcciones de correo a las que ha de llegar el mensaje
Asunto: una descripción corta que verá la persona que lo reciba antes de abrir el correo
El propio mensaje. Puede ser sólo texto, o incluir formato, y no hay límite de tamaño
El correo electrónico antecede a la Internet, y de hecho, para que ésta pudiera ser creada, fue una herramienta crucial. En una demostración del MIT (Massachusetts Institute of Technology) de 1961, se exhibió un sistema que permitía a varios usuarios ingresar a una IBM 7094 desde terminales remotas, y así guardar archivos en el disco. Esto hizo posible nuevas formas de compartir información. El correo electrónico comenzó a utilizarse en 1965 en una supercomputadora de tiempo compartido y, para 1966, se había extendido rápidamente para utilizarse en las redes de computadoras.
En 1971 Ray Tomlinson incorporó el uso de la arroba (@). Eligió la arroba como divisor entre el usuario y la computadora en la que se aloja la casilla de correo porque no existía la arroba en ningún nombre ni apellido. Desde entonces la arroba se lee "at" (en). Así, fulano@máquina.com se lee fulano en máquina punto com.
El nombre correo electrónico proviene de la analogía con el correo postal: ambos sirven para enviar y recibir mensajes, y se utilizan "buzones" intermedios (servidores), en donde los mensajes se guardan temporalmente antes de dirigirse a su destino, y antes de que el destinatario los revise.
¿Cuáles son los elementos que deben de contener un programa de correo electrónico y cual es el funcionamiento de cada uno de ellos?
Dirección de correo
Una dirección de correo electrónico es un conjunto de palabras que identifican a una persona que puede enviar y recibir correo. Cada dirección es única y pertenece siempre a la misma persona.
Un ejemplo es persona@servicio.com, que se lee persona arroba servicio punto com. El signo @ (llamado arroba) siempre está en cada dirección de correo, y la divide en dos partes: el nombre de usuario (a la izquierda de la arroba; en este caso, persona), y el dominio en el que está (lo de la derecha de la arroba; en este caso, servicio.com). La arroba también se puede leer "en", ya que persona@servicio.com identifica al usuario persona que está en el servidor servicio.com (indica una relación de pertenencia).
Una dirección de correo se reconoce fácilmente porque siempre tiene la @, donde la @ significa "pertenece a..."; en cambio, una dirección de página web no. Por ejemplo, mientras que http://www.servicio.com/ puede ser una página web en donde hay información (como en un libro), persona@servicio.com es la dirección de un correo: un buzón a donde se puede escribir.
Lo que hay a la derecha de la arroba es precisamente el nombre del proveedor que da el correo, y por tanto es algo que el usuario no puede cambiar. Por otro lado, lo que hay a la izquierda depende normalmente de la elección del usuario, y es un identificador cualquiera, que puede tener letras, números, y algunos signos.
Es aconsejable elegir en lo posible una dirección fácil de memorizar para así facilitar la transmisión correcta de ésta a quien desee escribir un correo al propietario, puesto que es necesario transmitirla de forma exacta, letra por letra. Un solo error hará que no lleguen los mensajes al destino.
Es indiferente que las letras que integran la dirección estén escritas en mayúscula o minúscula. Por ejemplo, persona@servicio.com es igual a Persona@Servicio.Com.
Proveedor de correo
Para poder enviar y recibir correo electrónico, generalmente hay que estar registrado en alguna empresa que ofrezca este servicio (gratuito o de pago). El registro permite tener una dirección de correo personal única y duradera, a la que se puede acceder mediante un nombre de usuario y una Contraseña.
Hay varios tipos de proveedores de correo, que se diferencian sobre todo por la calidad del servicio que ofrecen. Básicamente, se pueden dividir en dos tipos: los correos
Los correos gratuitos son los más usados, aunque incluyen algo de publicidad: unos incrustada en cada mensaje, y otros en la interfaz que se usa para leer el correo.
Muchos sólo permiten ver el correo desde una página web propia del proveedor, para asegurarse de que los usuarios reciben la publicidad que se encuentra ahí. En cambio, otros permiten también usar un programa de correo configurado para que se descargue el correo de forma automática.
Una desventaja de estos correos es que en cada dirección, la parte que hay a la derecha de la @ muestra el nombre del proveedor; por ejemplo, el usuario gapa puede acabar teniendo gapa@correo-gratuito.net. Este tipo de direcciones desagradan a algunos (sobre todo, a empresas [1]) y por eso es común comprar un dominio propio, para dar un aspecto más profesional.
Los correos de pago normalmente ofrecen todos los servicios disponibles. Es el tipo de correo que un proveedor de Internet da cuando se contrata la conexión. También es muy común que una empresa registradora de dominios venda, junto con el dominio, varias cuentas de correo para usar junto con ese dominio (normalmente, más de 1).
También se puede considerar de pago el método de comprar un nombre de dominio e instalar un ordenador servidor de correo con los programas apropiados (un MTA). No hay que pagar cuotas por el correo, pero sí por el dominio, y también los gastos que da mantener un ordenador encendido todo el día.
Casi todos los proveedores de correo dan el servicio de correo web (webmail): permiten enviar y recibir correos mediante una página web diseñada para ello, y por tanto usando sólo un programa navegador web. La alternativa es usar un programa de correo especializado.
El correo web es cómodo para mucha gente, porque permite ver y almacenar los mensajes desde cualquier sitio (en un servidor remoto, accesible por la página web) en vez de en un ordenador personal concreto.
Como desventaja, es difícil de ampliar con otras funcionalidades, porque la página ofrece unos servicios concretos y no podemos cambiarlos. Además, suele ser más lento que un programa de correo, ya que hay que estar continuamente conectado a páginas web y leer los correos de uno en uno.
También están los clientes de correo electrónico, que son programas para gestionar los mensajes recibidos y poder escribir nuevos.
Suelen incorporar muchas más funcionalidades que el correo web, ya que todo el control del correo pasa a estar en el ordenador del usuario. Por ejemplo, algunos incorporan potentes filtros anti-spam.
Por el contrario, necesitan que el proveedor de correo ofrezca este servicio, ya que no todos permiten usar un programa especializado (algunos sólo dan correo web). En caso de que sí lo permita, el proveedor tiene que explicar detalladamente cómo hay que configurar el programa de correo. Esta información siempre está en su página web, ya que es imprescindible para poder hacer funcionar el programa, y es distinta en cada proveedor. Entre los datos necesarios están: tipo de conexión (POP o IMAP), dirección del servidor de correo, nombre de usuario y contraseña. Con estos datos, el programa ya es capaz de obtener y descargar nuestro correo.
El funcionamiento de un programa de correo es muy diferente al de un correo web, ya que un programa de correo descarga de golpe todos los mensajes que tenemos disponibles, y luego pueden ser leídos sin estar conectados a Internet (además, se quedan grabados en el ordenador). En cambio, en una página web se leen de uno en uno, y hay que estar conectado a la red todo el tiempo.
Algunos ejemplos de programas de correo son Mozilla Thunderbird, Outlook Express y Eudora (ver lista completa).
Los correos de pago normalmente ofrecen todos los servicios disponibles. Es el tipo de correo que un proveedor de Internet da cuando se contrata la conexión. También es muy común que una empresa registradora de dominios venda, junto con el dominio, varias cuentas de correo para usar junto con ese dominio (normalmente, más de 1).
Cuando recibamos un mensaje de correo electrónico que hable de algo que desconocemos (aunque nos lo haya mandado alguien que conocemos) conviene consultar su veracidad (por ejemplo a partir de buscadores de la web, tratando de consultar en el sitio web de la supuesta fuente de la información o en webs serias, fiables y especializadas en el tipo de información en cuestión). Sólo si estamos seguros de que lo que dice el mensaje es cierto e importante de ser conocido por nuestros contactos lo reenviaremos, teniendo cuidado de poner las direcciones de correo electrónico de los destinatarios en la casilla CCO (puede ser necesario poner sólo nuestra dirección de email en la casilla Para) y borrando del cuerpo del mensaje encabezados previos con direcciones de email (para facilitar la lectura es preferible copiar la parte del cuerpo del mensaje sin los encabezados previos y pegarla en un mensaje nuevo -o en el que aparece tras pinchar en reenviar tras borrar todo el texto, repetido a partir de previos envíos-). Así evitaremos la propagación del spam así como la de mensajes con virus (u otro tipo de malware), phishing o hoax. Conviene que hagamos saber esto a nuestros contactos en cuanto nos reenvían mensajes con contenido falso, sin utilizar la casilla CCO o sin borrar encabezados previos con direcciones de correo electrónico.
http://es.wikipedia.org/wiki/E-mail
Publicado por
rafael antonio cardenas bernal
en
12:08
0
comentarios
![]()
practica 17 Navegadores
¿Que funcion tiene?
El primer navegador de Internet ampliamente usando fue el NSCA Mosaic. El grupo de programación del Mosaic entonces desarrolló el primer navegador de Internet comercial llamado Netscape Navigator, mas tarde renombrado Communicator, y finalmente llamado solamente Netscape.
¿ Como fue su desarrollo?
Windows Internet Explorer (anteriormente Microsoft Internet Explorer; abreviado MSIE), comúnmente abreviado como IE, es un navegador web producido por Microsoft para el sistema operativo Windows desde 1995 y más tarde para Sun Solaris y Apple Macintosh, estas dos últimas discontinuadas en el 2002 y 2006 respectivamente. Ha sido el navegador web más utilizado desde 1999, con un pico sostenido de cuota de utilización durante el 2002 y 2003 del 95% en sus versiones 5 y 6. Esa cuota de mercado ha disminuido paulatinamente debido a una renovada competencia por parte de otros navegadores, principalmente Mozilla Firefox. Microsoft gastó más de 100 millones de dólares (USD) al año[1] en el decenio de 1990, con más de 1000 personas trabajando en IE para 1999.[2
http://es.wikipedia.org/wiki/Internet_Explorer
- ¿ Menciona algunos ejemplos de los mas utilizados?
Un informe presentado por W3counter nos muestra, el claro dominio de Internet Explorer sobre los otros navegadores.
A pesar de que el navegador dominante es el de Microsoft, el cual se coloca en el primer lugar con un 66%, encontramos también a Firefox 1.5 con un 21% lo cual lo posiciona como el segundo favorito, esto es una clara señal de que esta haciendo las cosas muy bien.http://www.maestrosdelweb.com/actualidad/3027/
Publicado por
rafael antonio cardenas bernal
en
11:32
0
comentarios
![]()
Practica 16 Grafica
Para hacer esta practica abre Excel y PowerPoint
Paso
1) as una grafica en Excel
2) ya que termines la grafica
3) la guardas
Pasos para PowerPoint
1) abres PowerPoint
2) y presionas en importar archivo dos beses y abres la grafica que desees importar
3) y para modificar los colores de las barras de las graficas le das doble clic y modificas los colores
aplicación) esta practica nos sirve para evitarnos hacer una grafica que posiblemente ya tengas en Excel
Publicado por
rafael antonio cardenas bernal
en
9:11
0
comentarios
![]()
martes, 23 de junio de 2009
practica 15 organigramas
Entrar a PowerPoint y realizar los siguientes organigramas
llena los espacios indicados con los nombre de tus familiares.
Te salio un cuadro presionas insertar formas y elijes el que mas te convenga
*Realiza un organigrama de estrella del gabinete ejecutivo de la Presidencial mexicano.realizando los siguientes
Las personas en cargadas esto nos sirve para representarlo en un diagrama
Publicado por
rafael antonio cardenas bernal
en
12:00
0
comentarios
![]()
PRACTICA 14 INSERCION DE TIPOS DE ARCHIVOS
Para llevar acabo esta practica nos pidieron hacer lo siguiente
Hacer un equipo y realizar una exposición con una presentación en powerpoint
Con animación y transición y por ultimo sonido
El tema que le toco a este equipo fue los videojuegos
Y los integrantes del equipo son
1 reyes Gonzáles enrique
2 garcía flores Maira Leticia
3rodriges cárdenas maira Alejandra
4cardenas Bernal Rafael Antonio
para iniciar a recoger información nos repartimos partes del tema
por ejemplo a nosotros nóstico videojuegos la investigación se repartió de la siguiente forma cual fue el primer videojuego, cuales sobresalieron, y ñeque influyen en el ser humano y ñeque afecta cuales son las consolas mas usadas y cuales son los videojuegos mas jugados
al haber terminado de recoger información nos en pesamos aponer de acuerdo con las
animaciones que llevaría la presentación y surgieron barias ideas como la de que la presentación llevara mas imagen que información ya que para el que expone le es mas fácil ver la imagen y recordar la parte que desea explicar y otro punto así la exposición no es aburrida ya que ven muchas imágenes y conforme hablas los oyentes se imaginan lo que estas exponiendo ya que lo están viendo, en parte en las imágenes.
Ya que se termino la presentación que se usara en la exposición
Para la exposición decidimos que no todos los integrantes
Pasaran decidimos que pasaran solo dos ya que los dos que pasarían dominaban el tema
Y los de mas que no exposición dirigieron la presentación
el trabajar en equipo no es cual quien cosa se necesita saber lo que se esta asiendo y otra cosa no siempre es necesario que pasen todos los integrantes porque cuando no dominan el tema puede tonarse los puntos en contra
Publicado por
rafael antonio cardenas bernal
en
12:00
0
comentarios
![]()
practica 13 investigar tipos de archivos
cd:
soporte digital óptico utilizado para almacenar cualquier tipo de información (audio, fotos, video, documentos y otros datos).www.wikipedia.org/
mp3:
•es un formato de audio digital comprimido con pérdida desarrollado por el Moving Picture Experts Group (MPEG) para formar parte de la versión 1 (y posteriormente ampliado en la versión 2) del formato de vídeo MPEG. El mp3 estándar es de 44 KHz y un bitrate de 128 kbps por la relación de calidad/tamaño. Su nombre es el acrónimo de MPEG-1 Audio Layer 3 y el término no se debe confundir con el de reproductor MP3.•www.wikipedia.org/
midi:
•protocolo industrial estándar que permite a las computadoras, sintetizadores, secuenciadores, controladores y otros dispositivos musicales electrónicos comunicarse y compartir información para la generación de sonidos.•www.wikipedia.org/
mp4:
•es un formato de archivo especificado como parte del estándar internacional MPEG-4 de ISO/IEC. Se utiliza para almacenar los formatos audiovisuales especificados por ISO/IEC y el grupo MPEG (Moving Picture Experts Group) al igual que otros formatos audiovisuales disponibles. Se utiliza típicamente para almacenar datos en archivos para ordenadores, para transmitir flujos audiovisuales y, probablemente, en muchas otras formas.•www.wikipedia.org/
wma:
•es un formato de compresión de audio con pérdida, aunque recientemente se ha desarrollado de compresión sin pérdida, es propiedad de Microsoft.•Compite con el MP3, antiguo y bastante inferior técnicamente; y Ogg-Vorbis, superior y libre, usando como estrategia comercial la inclusión de soporte en el reproductor Windows Media Player, incluido en su popular sistema operativo Windows.•Aunque el soporte de este formato se ha ampliado desde Windows Media Player y ahora se encuentra disponible en varias aplicaciones y reproductores portátiles, el MP3 continua siendo el formato más popular y por ello más extendido.•A diferencia del MP3, este formato posee una infraestructura para proteger el Copyright y así hacer más difícil el "tráfico ilegal" de música.•Este formato está especialmente relacionado con Windows Media Video (WMV) y Advanced Streaming Format (ASF).•Obtenido de http://es.wikipedia.org/wiki/Windows_Media_Audiowav:•es un formato de audio digital normalmente sin compresión de datos desarrollado y propiedad de Microsoft y de IBM que se utiliza para almacenar sonidos en el PC, admite archivos mono y estéreo a diversas resoluciones y velocidades de muestreo, su extensión es .wav.•www.wikipedia.org/
cda:
•formato del CD-A Con el cual se pretendía superar las limitaciones de los formatos convencionales, instituyéndose en el primer sistema de reproducción de sonido que no se deteriora con el uso, puesto que puede reproducirse una y otra vez, sin perder calidad de sonido.•www.wikipedia.org/
ogg:
•es un formato de archivo contenedor multimedia, desarrollado por la Fundación Xiph.org y es el formato nativo para los códecs multimedia que también desarrolla Xiph.org•www.wikipedia.org/
video:
•captación, procesamiento, transmisión y reconstrucción por medios electrónicos de una secuencia de imágenes y sonidos que representan escenas en movimiento. Etimológicamente la palabra video proviene del verbo latino videre, y significa "yo veo".•www.wikipedia.org/
mpeg-1:
•es un grupo de trabajo del ISO/IEC encargado de desarrollar estándares de codificación de audio y vídeo.•www.wikipedia.org/
mpeg-2:
•es similar a MPEG-1, pero también proporciona soporte para vídeo entrelazado (el formato utilizado por las televisiones.) MPEG-2 vídeo no está optimizado para bajas tasas de bits (menores que 1 Mbit/s), pero supera en desempeño a MPEG-1 a 3 Mbit/s y superiores.•www.wikipedia.org/
MP4V:
es un formato de archivo contenedor que forma parte del estándar MPEG-4 parte 14.
M4V: es un formato de archivo estándar para el popular iPod de Apple y dispositivos PlayStation Portable (PSP).
AVI: (Audio Video Interleave) tiene un funcionamiento muy http://es.wikipedia.org
m4v:
sólo vídeo (algunas veces se utiliza para flujos mpeg-4 de vídeo no especificados en la definición del formato) http://es.wikipedia.org
mov:
•es una instrucción en el lenguage ensamblador de la mayoría de procesadores, cuyo propósito es la transferencia de datos entre celdas de memoria o registros del procesador.•Adicionalmente mov también permite el uso de datos absolutos, como por ejemplo mover el número 10 a un registro del procesador•www.wikipedia.org/
avi:
es un formato de archivo contenedor de audio y vídeo lanzado por Microsoft en 1992.
animacion:
•La animación es aquella técnica para dar sensación de movimiento a imágenes o dibujos. Para realizar animación existen numerosas técnicas que van más allá de los familiares dibujos animados. Los cuadros se pueden generar dibujando, pintando, o fotografiando los minúsculos cambios hechos repetidamente a un modelo de la realidad o a un modelo tridimensional virtual; también es posible animar objetos de la realidad y actores.•www.wikipedia.org/
gif:
•es un formato gráfico utilizado ampliamente en la World Wide Web, tanto para imágenes como para animaciones•www.wikipedia.org/
asf:
•es un contenedor multimedia de audio y video digital propiedad de Microsoft, diseñado especialmente para el streaming.
3gp:
•es un contenedor multimedia (o formato de archivos) usado por teléfonos móviles para almacenar información de multimedios (audio y video). Este formato de archivo es una versión simplificada del "ISO 14496-1 Media Format", que es similar al formato de Quicktime. 3GP guarda video como MPEG-4 o H.263. El audio es almacenado en los formatos AMR-NB o AAC-LC.•www.wikipedia.org/
iff:
•La primera serie de equipos electrónicos que se construyeron para la identificación recibieron el nombre de "Trasponders" (Equipos que reciben en una frecuencia y transmiten en otra) Fue desarrollado por la industria inglesa y estuvo operativa a partir de 1940, recibiendo el nombre de Mark I. En general era un equipo de capacidad limitada.•www.wikipedia.org/
jpeg:
•es un método comúnmente utilizado para la compresión de imágenes fotográficas. El grado de reducción se puede ajustar, lo que permite seleccionar el compromiso que existe entre el tamaño de almacenamiento y la calidad de la imagen. Normalmente alcanza una compresión de 10 a 1 con pocas pérdidas perceptibles en la calidad de la imagen.•www.wikipedia.org/
png:
•es un formato gráfico basado en un algoritmo de compresión sin pérdida para bitmaps no sujeto a patentes. Este formato fue desarrollado en buena parte para solventar las deficiencias del formato GIF y permite almacenar imágenes con una mayor profundidad de contraste y otros importantes datos•www.wikipedia.org/
jpg:
•jpg son las siglas de Joint Photographic Experts Group, el nombre del grupo que creó este formato. jpg es un formato de compresión de imágenes, tanto en color como en escala de grises, con alta calidad (a todo color).•www.masadelante.com/faq-jpg.htm - 11k -
jbig:
•es un grupo de expertos auspiciado por entes de normalización y grandes empresas cuyo objetivo es trabajar en la producción de estándares para codificación de imágenes en múltiples capas. El comité reporta tanto a ISO como a ITU-T. El nombre oficial es ISO/IEC JTC1 SC29 Working Group 1, y es responsable de los estándares JPEG y JBIG.
Publicado por
rafael antonio cardenas bernal
en
11:45
0
comentarios
![]()
Practica 12 animación y transición de diapositivas
Para hacer esta practica necesitas un documento en PowerPoint que tenga
Imágenes y letra si lo desea siempre y cuando tenga escrito
Pasos 1 animación
1) señala una palabra o una imagen
2) y ledas clic derecho y presionas personalizar
animación
3) resaldré un cuadro presionas agregar efectos eliges uno de entrada
4) y uno de énfasis y otro de salida
paso 2 transición
1) ledas clic en la hoja o diapositiva y presionas transición de diapositiva
2) del lado izquierdo te saldrán los efectos
3) elige uno por hoja
y guala terminantes fácil no
aplicasion )esta practica nos sirve para hacer mas dinámica una presentación
y quitarle lo aburrido
Publicado por
rafael antonio cardenas bernal
en
11:25
0
comentarios
![]()
Practica 11 hipervínculos a otras presentaciones
Para poder hacer esta práctica abres PowerPoint
Elige 5 iconos o imágenes y las pegas en una hoja en Excel
Y les pones un fondo los iconos o imágenes procura que sea de acuerdo
Con la acción una acción es de video, sonido, Word. Excel, pían
Paso 1
Ledas clic derecho en el icono de video y le pones hipervínculo
Sino esta en clic derecho a Riva dice insertar ledas clic
2 eliges el documento que desees abrir en este caso el video
dependiendo donde lo tenga lo eliges
3 las de mas opciones es lo mismo en los otros buscas los documentos
4 es fácil no y censillo
aplicación )esto funciona muchas beses para evitar estar escribiendo direcciones en paginas Web
Publicado por
rafael antonio cardenas bernal
en
11:10
0
comentarios
![]()
Practica 10 botones de acción
3) ya que abriste PowerPoint en la diapositiva poner la foto y el nombre de las mascotas del software libre.
4) En las siguientes diapositiva poner su nombre y su función
5) Para ponerle los botones de inicio, seleccionas personalizar, y botones de inicio.
cuadro en las opciones de hipervínculos y presionas la flecha y ledas ala diapositiva que mas desees
Publicado por
rafael antonio cardenas bernal
en
10:09
0
comentarios
![]()
martes, 3 de marzo de 2009
practica 9
Practica 9
Hipervínculos paginas Web
1 Vas a escribir un menú con las páginas Web
2 Vas a subrayar cada nombre y vas hadar clic derecho hipervínculos
3 Ahora vas hadar clic en archivo o pagina Web existente
4 Y vas a presionar un icono que contiene un mundito con una lupa te saldrá una
ventana de Internet escribes la pagina que desees
5 Ya que ayas terminado te regresas a PowerPoint y le pones aceptar y listo
Esta práctica nos sirve para e virar estar buscando paginas en una presentación
Publicado por
rafael antonio cardenas bernal
en
11:24
0
comentarios
![]()
Practica 9
Hipervínculos paginas Web
1 Vas a escribir un menú con las páginas Web
2 Vas a subrayar cada nombre y vas hadar clic derecho hipervínculos
3 Ahora vas hadar clic en archivo o pagina Web existente
4 Y vas a presionar un icono que contiene un mundito con una lupa te saldrá una
ventana de Internet escribes la pagina que desees
5 Ya que ayas terminado te regresas a PowerPoint y le pones aceptar y listo
Esta práctica nos sirve para e virar estar buscando paginas en una presentación
Publicado por
rafael antonio cardenas bernal
en
11:24
0
comentarios
![]()
practica 8
Practica 8
Hipervínculo en PowerPoint
1 Abre PowerPoint
2 Escribe un menú de dos platillos de comidas
3 Después escribes en hojas diferentes cada receta de cada
Platillo con titulo en cada hoja
4 a hora vas a subrayar del menú vas a subrayar 1 platillo
5 y sobre de el vas a dar clic derecho hipervínculo
6 te saldrá un cuadro del lado izquierdo va a ver unas opciones
presiona lugar de este documento luego del lado derecho ay un menú
7 elige la diapositiva que desees
8 después ases lo mismo cuando estés en la diapositiva que ayas elegido vas a
Subrayar el titulo y te vas a insertar hipervínculo y eliges
la diapositiva del menú y así sucesivamente
Esta practica nos sirve para a ser un documento que contenga un menú con
accesos alas diapositivas
Publicado por
rafael antonio cardenas bernal
en
10:39
0
comentarios
![]()
martes, 17 de febrero de 2009
practica 7
Para crear un menú de macros
1 Herramientas después personalizar
2 Te saldrá un cuadro le das en la segunda pestaña
3 En el menú del lado derecho y eliges menú esta asta abajo
4 Arrastras el menú asta la berra de arriba y después en el mismo cuadro
5 Buscas macros ya arrastras cada macro al menú
Esta práctica nos sirve para evitar estar haciendo cosas repetitiva mente
Publicado por
rafael antonio cardenas bernal
en
11:11
0
comentarios
![]()
practica 6
Macros
1 Para hacer el menú de macros en PowerPoint
2 Abre PowerPoint
3 Presionas en herramientas y des pues macros
4 Gravar macros
5 Ya que ayas presionar grabar macro
6 Ase lo que la macro desee que haga
7 Y des pues pone stop
8 Y así crea una variedad de macros
Esta práctica nos sirve para evitar estar haciendo cosas repetitiva mente
Publicado por
rafael antonio cardenas bernal
en
10:37
0
comentarios
![]()
jueves, 12 de febrero de 2009
practica 5
Para hacer la práctica abres PowerPoint
Entras a herramienta y presionas opciones
Después te saldrá un cuadro que tiene unas pestañas presionas impresión
Eliges la opción usa la siguiente configuración de impresión
En impresión eliges documento 6 diapositivas
Y en color escala de gris le pones escala de gris
Y aceptar
Des pues te vas a la opción ver y eliges la opción de pie de página
Esta práctica nos sirve para aprender como podemos darle un uso a los tipos de impresiones
Publicado por
rafael antonio cardenas bernal
en
10:47
0
comentarios
![]()
martes, 10 de febrero de 2009
practica 4 opciones generales
1Abrir PowerPoint
2Entrar a herramienta opciones
3Te saldrá un cuadro con pestañas eliges generales
4Palomea En activos usados recientemente 7 archivos usados
5Y después elijes la pestaña guardar
6Y para crear la opción predeterminada de los archivos
7Te vas al disco duro y creas una carpeta y copia la dirección de la carpeta se encuentra arriba
8 y en la pestaña que dice guardar la pegas en ubicación de archivo
9 elige la pestaña ortografía palomea la opción que revise ortografía mientras escribes palomea la opción omitan palabras mayúsculas
10 elige la pestaña que contenga la palabra edición y palomea la opción
Selecciona completa la palabra
11 que en número máximo acciones deshacer tenga 3
12 y que el texto no se arrastre no palomea la opción modificar texto con arrastrar y color
Esta practica nos sirva para no tener que andar modificando después un documento
asugusto
Publicado por
rafael antonio cardenas bernal
en
11:38
0
comentarios
![]()
practica 3 de menu
2 Abrimos PowerPoint
3 Presionamos herramienta . Personalizar
4 Aparecerá un cuadro con pestañas presiona la pestaña
Comandos
5 en el cuadro te saldrá dos menús del lado izquierdo busca menú
6 lo arrastras ala parte superior
7 en el mismo cuadro del lado izquierdo del menú presiona cualquier botón
8 y del lado derecho elije los accesos que desees y arrástralos al menú
Esta práctica nos sirve para evitar estadios en las barras de arriba y para agilizar los accesos
Publicado por
rafael antonio cardenas bernal
en
10:17
0
comentarios
![]()
jueves, 5 de febrero de 2009
practica 2
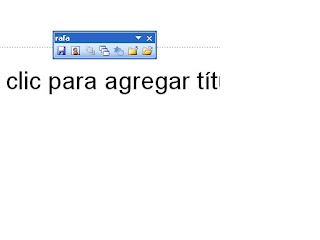 1Para hacer esta practica abra PowerPoint
1Para hacer esta practica abra PowerPoint2 Entre a herramientas
3 Personalizar
4 Saldrá un cuadro con pestañas presiona barras de herramientas
5 Crear barra de herramientas
6 Y después presionas la segunda pestaña
7 y arrastras los accesos que de see
La práctica sirve para hacer una barra con los accesos que desees
Publicado por
rafael antonio cardenas bernal
en
10:53
0
comentarios
![]()
martes, 6 de enero de 2009
practica 21 tabla dinamica
2) Crear una copia de la práctica anterior pero ahora con 10 registros.
3) Colocar el cursor en cualquier celda de la hoja.
- Menú datos.
- Informe de Tabla y graficas dinámicas.
- Escoger las opciones
- Lista o base de datos de Microsoft Excel.
- Tabla dinámica.
- Seleccionar el rango.
- Escoger opción de hoja de cálculo nueva.
- Clic finalizar.4) Acomodar la tabla dinámica.- Clic cuadro de grupo áreas de columnas, agregar.- Arrastra el cuadrito de nombre área de datos, agregar.- Arrastrar el cuadro de dilas y fecha de nacimiento a área de filas, agregar.
Esta practica nos permite crear una tabla fácil de usar y dinámica
Publicado por
rafael antonio cardenas bernal
en
14:44
1 comentarios
![]()
practica 20 creasion listas con formulario
Esta práctica nos sirve para hacer una lista con nombres
Y características
Publicado por
rafael antonio cardenas bernal
en
14:39
0
comentarios
![]()
practica 19 graficos de dispersion
2graficar y=x y=x2 con parámetros de -5 a 5
3realiza la tabla de datos y resolver las operaciones
4establecer los datos de tu tabla
5seleccionar la información
6graficos personalizados
7grafico combinado "1"
La grafica de dispersión nos permite expresar nuestros datos
Publicado por
rafael antonio cardenas bernal
en
14:34
0
comentarios
![]()
practica 18 graficos convinados
2Pon datos en dos columnas diferentes
3Seleccionar datos
4Clic en gráficos
5Seleccionas gráficos personalizados
6Grafico combinado
7Le das siguiente le pones nombre y aceptar
8Para adornar la grafica dale doble clic en sima
Esta práctica nos sirve para inserta gráficos
Publicado por
rafael antonio cardenas bernal
en
14:30
0
comentarios
![]()
practica 17 totales y suptotales
1Abrir Excel para poder hacer esta practica
crear una lista con los sig. datos
$grupo
$ aprobados
$reprobados
$parcial
2deberas elegir dos grupos para llevarlo acabo(501,502), después colocar los datos con sus tres parciales incluyendo aprobados y reprobados.
3depues seleccionas los datos
$entras a menú datos
$subtotales
$agregar
Esta practica la puedes aplicar indiferentes formas puede ser en una lista
En la cual puedes obtener el resultado de cuantos faltaron es un ejemplo
Publicado por
rafael antonio cardenas bernal
en
14:17
0
comentarios
![]()
practica 16 manipulasion de datos
MANIPULACION DE DATOS
necesita abrir Excel
Inserta 3 nuevas hojas en tu libro con los siguientes nombres
$ correos
$ paginas favoritas
$canciones
$ agréguele 5 datos a cada uno de ellos
$ en una hoja de ellas realiza el formato a
celdas con bordes , tramas etc. y que automáticamente se le
aplique a las de mas hojas.
$ con el ctrl.+clic del Mouse , seleccione las tres hojas y
aplique el formato a una sola s hoja
Publicado por
rafael antonio cardenas bernal
en
14:00
0
comentarios
![]()
Practica 15 validación de diversos tipos de datos
1Validación de diversos tipos de datos
2- Tenemos que Elaborar una lista de empleados que contenga los siguientes datos:
0 Numero de empleados y que en el solo acepte 5 dígitos.
0 Nombre, de 1 a 10 características.
0 Apellido, de 1 asta 15 características 0 Días trabajados, asta 15 días.
0 Fechas, que sean correspondientes a 2008.
3 Después de haber escrito los datos pasamos a lo siguiente:
0 Menú datos-Validación de datos-Números enteros-Mínimo 5, máximo 5y después en Aceptar.
4 Tenemos que realizar lo mismo en cada dato.
5 Al momento de no cumplir con lo indicado en los datos...
que te ponga un mensaje de error.
Esto nos sirve para crear una lista donde cada que escribimos
nos recuerde de no equivocarnos
Publicado por
rafael antonio cardenas bernal
en
13:40
0
comentarios
![]()
Practica 15 validación de diversos tipos de datos
1Validación de diversos tipos de datos
2 Tenemos que Elaborar una lista de empleados que contenga los siguientes datos:
0 Numero de empleados y que en el solo acepte 5 dígitos.
0 Nombre, de 1 a 10 características.
0 Apellido, de 1 asta 15 características 0 Días trabajados, asta 15 días.
0 Fechas, que sean correspondientes a 2008.
3 Después de haber escrito los datos pasamos a lo siguiente:0 Menú datos-Validación de datos-Números enteros-Mínimo 5, máximo 5y después en Aceptar.
4 Tenemos que realizar lo mismo en cada dato.
5 Al momento de no cumplir con lo indicado en los datos...
que te ponga un mensaje de error.
Esto nos sirve para crear una lista donde cada que escribimos nos recuerde de no equivocarnos
Publicado por
rafael antonio cardenas bernal
en
13:40
0
comentarios
![]()
Practica 14 formula para ecuación cuadrática
1) para realizar esta practica abra Excel
2) Crear una tabla con los valores 1, 2 , -15.
3) Calcular la discriminantes x1 y x2.
4) Calcular la discriminante =-b3^2*a3*c3Si el resultado es mayor a
cero... =si(A5=0,(-B3-(A5)^0.5)/(2*A3)
Si el resultado es menor a cero
NO EXISTE
Esta práctica nos sirve para sacar la función cuadrática
Publicado por
rafael antonio cardenas bernal
en
13:36
0
comentarios
![]()
Practica 13 Estilos personales
Estilo personalizado
1Para hacer esta practica necesita abrir Excel
2Hacemos clic en Menú-Formato-Estilo.Ponemos el nombre que deseamos y seleccionamos modificar para darle un formato.
3 En cada una de las categorías que aparecen hacemos los cambios que deseemos y damos clic en aceptar.
4 En el cuadro al principio damos clic en agregar y clic en Aceptar.
Esta practica nos sirve para hacer nuestro estilo de fuente significa que
Podemos hacer todo de un solo lugar
Publicado por
rafael antonio cardenas bernal
en
13:24
0
comentarios
![]()
practica 12 validacion de datos
Abrimos Excel pata esta practica
1- Hacemos clic en Menú-Datos-Validación.
2- Después Ponemos las condiciones Pedidas que vienen siendo
Mensaje entrante o mensaje saliente.
3- por ejemplo en el mensaje entrante puede poner es permitido 234 archivos
4- Y después en aceptar.
La validación de datos la podemos utilizar para hacer un documento de Excel mas e laborado
Publicado por
rafael antonio cardenas bernal
en
13:15
0
comentarios
![]()
practica 11 formato condisional
1 Para crear formato condicional abra Excel
2 Señala el rango de lo que desee
3 Hacemos click en el menu Formato.4 - Despues click en Formato Condicional.5 - Aparecera un cuadro y en el pondremos una condición como por decir menor que o mayor que y puede cambiar la fuente
Esta practica nos sirve para poner limite como pordesi quiero que aparesca un numero del mayor que 20 y menor que 50
Publicado por
rafael antonio cardenas bernal
en
12:47
0
comentarios
![]()
practica 10 calculo de haria
practica 10 calculo de haria
1)para hacer las formulas de calculo necesitamos abrir Excel
2) Por medio de variables calcula las áreas para las siguientes figuras.
3) Llenar el libro con los siguientes datos:Donde: la altura =3, largo = 9 , base = x, radio = x* Cuadrado. Aˆ2* Rectángulo. B* A* Paralelogramo. A* L* Trapecio. ½ A ( B1*B2)* Triangulo. B* A/2* Circulo. Π * rˆ2
4) Resolver cada una de las formulas agregando el valor a la base y al radio que deseara.
5) Como agregar símbolos a las formulas.
* menú insertar
* escoger el símbolo
- insertar
esta practica sirve para hacer calculo de arias y de todo tipo y también para aprendernos las formulas
Publicado por
rafael antonio cardenas bernal
en
11:13
0
comentarios
![]()
PRACTICA 9 FORMATO DE FECHA
1) para crear este formato de fecha abre Excel
2) Escribir la fecha depuse elige
- Menú formato- Fecha- Escoger el formato de fecha que se desea
3) Personalizar.- Aceptar.
4) Aparece el formato de la fecha automáticamente
el formato de fecha nos sirve `para que se modifique la fecha a su estilo
Publicado por
rafael antonio cardenas bernal
en
11:10
0
comentarios
![]()
PRACTICA 8 HIPERVINCULOS
1) para a ser esta practica abra una ventana de Excel
2) Escribá el nombre de algunas paginas que mas utilice
3) Señale uno de los nombres y de le clic derecho y hipervínculo
4) Después presiona un mundo con una lupa
5) Y escribas la pagina que desees
6) Y presionas aceptar
Esta practica nos sirve para hacer un índice en un documento
Con muchas hojas y sirve para ir mas rápido a cada hoja o también sirve para crear un acceso a Internet como puede ser una paginas favorita
Publicado por
rafael antonio cardenas bernal
en
11:02
0
comentarios
![]()
pratica 7 control de comvios en excel
1) Para hacer el control de cambios necesitas abrir Excel
2) Señala los cambios que desees hacer en una hoja de excel una que contenga escritura
3) después de señalar el rango presionas herramientas, y seleccionar control de cambios y luego resaltar cambios
4) Te saldrá un cuadro seleccionar control de cambios y dar clic en la palabra donde.
5) Para aceptar los cambios, te vas otras ves control de cambio y resaltar cambios Te saldrá ese mismo cuadro, nada más que seleccionas mostrar cambios y dar clic en aceptar.
6) Te saldrán los cambios en historial
Esta practica nos sirve para darnos cuenta cuando fue la ultima ves que iso un cambio en el documento
Publicado por
rafael antonio cardenas bernal
en
10:43
0
comentarios
![]()
PRACTICA 6 OPCIONES GENERALES en Excel
1) Para a ser modificaciones en opciones generales necesitas abrir Excel
para que se guarden tus trabajos
esta practica te sirve para modificar la forma de trabajo en Excel
y ajustarla a tu forma de trabajar como por de sir puedes modificar estilo de letras tamaños centradas negritas
Publicado por
rafael antonio cardenas bernal
en
10:39
0
comentarios
![]()
1) Para hacer un menú de macros necesitas abrir
Excel y tener por Lo Menos una macro
y Arrastra las macros al menú
el menú de macros nos sirve para tener accesos alas macros por ejemplo
se le olvido como era la clave o combinación
Publicado por
rafael antonio cardenas bernal
en
10:03
0
comentarios
![]()
practica 4 macros en Excel
2) dar clic en herramientas des pues macros grabar macros le
3) después comienzas a hacer lo que desee que haga la macro
por ejemplo que ponga su nombre
4) al finalizar ponga stop
Publicado por
rafael antonio cardenas bernal
en
9:41
0
comentarios
![]()
lunes, 5 de enero de 2009
practica 3
Configuración de pagina de Excel
1) necesita abrir Excel
2) entra en archivo y elegir configuración
de pagina con los siguientes pasos
3- Tamaño carta, vertical.- margen: arriba, abajo ,la derecha 2, izquierda 2.5* Menú ver:- Encabezado y pie de pagina.Como encabezado: COLEGIO DE BACHILLERES DEL ESTADO DE BAJA CALIFORNIA.-Pie de pagina:- Izquierda: FECHA Y HORA.- Centro: NOMBRE.- Derecha: pagina de pagina .* Clic aceptar.4) Centrado en la hoja..5) Vista preliminar y se debe mostrar en una sola hoja.
esto nos sirve para ajustar la hoja a nuestro estilo de trabajo
Publicado por
rafael antonio cardenas bernal
en
11:40
0
comentarios
![]()
practica n. 2 barra de herramienta
Para crear una barra personalizadas
1 necesitas tener una ventana de Excel abierta
2 en la parte superior ay un menú llamado herramientas entra y de pues presionas personalizar
3 luego te sale un cuadro con unas pestañas que dice barra de herramientas presionas
4del lado derecho en un cuadrito dice nuevo lo presionas
5 pones tu nombre y aceptar
6 y después eliges en las pestañas de arriba que dice comandos presiónala
7 y arrastra Asia los accesos que desees
Esto nos sirve para agilizar nuestros trabajos teniendo accesos más rápidos
Publicado por
rafael antonio cardenas bernal
en
11:18
0
comentarios
![]()