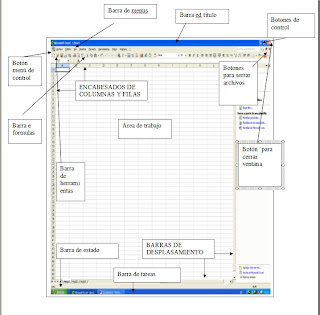martes, 30 de septiembre de 2008
lunes, 30 de junio de 2008
ECUACION EN WORD
1) Abrir Word.
2) en la barra de arriba presiona Insertar
Des pues Objeto.
En la pestaña superior debes revisar que este en Crear nuevo.
Después en el menú debes elegir Microsoft editor de ecuaciones 3.0.
3 inserte el signo sumatorio así se tiene que ver el signo arriba k=p y abajo como base k=1.y en el centro
4 después separa y inserta X y como base k
ESTAS TIPOS DE ECUASIONES NOS SIRBEN PARA TRAS CRIVIRLAS A UN DOCUMENTO
Publicado por
rafael antonio cardenas bernal
en
11:49
1 comentarios
![]()
practica 19
Como insertar sonido en un documento de Word
ubica las barras de arriba y as clic en el menú insertar
seleccionar objeto
en la liaba de elije archivo de sonido
clic en mostrar como icono y clic en aceptar pones música en el reproductor Windows medía entras al icono de el archivo de Word y presiona para gravar
esta practica nos sirve para insertar una muestra de sonido en un documento de Word
Publicado por
rafael antonio cardenas bernal
en
11:48
0
comentarios
![]()
practica 18
Paint
Vamos a crear un documento que contiene una imagen que a través de Paint la basa modificar en Word
1Abres Paint y dibuja en Paint cualquier dibujo y lo guardas
2des pues abres Word y vas ala barra de arriba donde dice insertar elijes objeto y en la pestaña de arriba del cuadro debe decir crear nuevo
3 después elijes, imagen de mapa de bits
4des pues tebas ala pestaña que dice crear desde archivo
5lepones una palomita a vincular el archivo
6y elijes el archivo de dibujo en examinar y des pues aceptar si lo asistes bien te saldrá el dibujo que hiciste
7y ledas doble clic sobre el dibujo y se abrirá e dibujo en Paint lo modificas en Paint y automáticamente se modificara tan bien en Word
Esta practica nos sirve des de para hacer una presentación asta para modificar un dibujo en Word
Publicado por
rafael antonio cardenas bernal
en
11:20
0
comentarios
![]()
practica 17
Documento maestro
Para crear un documento maestro se necesita necesitas tener un o bien barios temas pero ahora vamos a hacerlo con estos temas audio memorias. Busca de audio mp3, MPG, mp4 y de memorias basa buscar memoria USB, MS, SD
1 abres Word y bebas alas barras de arriba y entras en ver y des pues tebas a esquema
2 después pones audio y memoria
3 ya que pusiste audio y memoria subraya audio y en las barras de arriba ay un icono que tiene una hoja grande y en el medio tiene una chiquita y si pones el puntero en sima
Te tiene que decir crear sub. Documento presiónalo
4 debajo de audio escribe mp3, mp4, MPG Asia bajo dejándolo como una lista
5 después elijes mp3 y tebas a elegir el icono para crear un sub. documento del lado izquierdo te sale un cuadro pequeño dale doblo clic
6 tesalio un documento nuevo allí pones el con tenido del mp3
El documento maestro sirve para dar mas presentación aun documento
Publicado por
rafael antonio cardenas bernal
en
11:19
0
comentarios
![]()
practica 16
Índice
Como crear un documento con un índice automático
Copea de donde séte haga más fácil un documento con diferentes
Titulo
Ya que copio el documento va a nombrar los títulos o sup. Para nombrar el titulo en las barras de arriba debe haber una lista que dice normal por lo regular ala izquierda ay un icono con dos AA abre la lista y señala titulo1 y ahí levas a hacer a los demás títulos dependiendo que titulo sea si es 2 o 3
Ya que tengas echo los pasos te vas a la barra de arriba donde dice insertar y des pus referencias
Después de referencia entras a índice y tablaturas des pues que hagas echo el índice
abras terminado Y abras echo un índice
Esto nos sirve para no estar batallando en los índices
Publicado por
rafael antonio cardenas bernal
en
10:57
0
comentarios
![]()
practica 15
herramientas
carteas y correspondencia
combinar correspondencia
seguir instrucciones de la parte de abajo hacia la derecha
siguiente paso
Empezar a partir de una plantilla o elaborar uno a su gusto
seleccionar el destinatario
Examinar
seleccionar Contactos.
Escribir datos en el sobre.
Cambiar opciones de direcciones.
Clic combinar la combinación.
Clic en editar cartas individuales.
Clic en todos. Aceptar.
Esta práctica nos sirve para hacer sobres con logos o para simplemente hacer algo distinto
Publicado por
rafael antonio cardenas bernal
en
10:45
0
comentarios
![]()
martes, 20 de mayo de 2008
Practica 14 fax
Practica 14 fax
Una forma fácil de hacer un fax
1) archivo después presionas nuevo
2) y del lado te va aparecer una barra elijes en mi PC
3) en las pestañas elijes cartas y fax
4) y des pues elijes fax moderno
5) y después modificas atugusto
6) después de modificado guardas con tu nombre y lo guardas como plantilla
esta practica nos sirve para no tener que andar haciendo el fax y es una forma mas sencilla de hacer
Publicado por
rafael antonio cardenas bernal
en
11:27
1 comentarios
![]()
Practica 13 el folleto
Practica 13 el folleto
Esta practica nos facilitar hacer un folleto
1) archivo des pues presionas nuevo
2) y del lado te va aparecer una barra elijes en mi PC
3) en les pestañas elijes publicaciones después folleto
4) y buscas algún tema en especial y
5) modificas borrando lo quella estaba y así tienes una forma de hacer mas rápido un folleto
6) después le picas guardar le pones nombre y abajo del nombre nos pide guardar como tipo
7) le ponen tipo plantilla
Esto nos sirve para hacer un folleto mas rápido
Publicado por
rafael antonio cardenas bernal
en
11:20
0
comentarios
![]()
Practica 12 diseños con estilos de formatos
Practica 12 diseños con estilos de formatos
Esto lo vamos aplicar de la siguiente forma
1) clic en menú formato estilo y formato seleccionas nuevo
2) pones tu nombre
3) abajo ala izquierda ay un cuadrito con el nombre formato presiónalo
4) eliges 1 fuente y efecto 2tabulasion 2.3 3 eliges bordes y sombreados
5) puedes modificar por color estilo y asta poner tu nombre modifícalo atugusto
esto nos sirve para agilizar el trabajo de no tener que andar modificando el estilo de letra o andar modificando las orillas etc.
Publicado por
rafael antonio cardenas bernal
en
11:19
0
comentarios
![]()
Practica 11 imágenes con hipervínculos Web
Practica 11 imágenes con hipervínculos Web
Esta aplicación es para aprender hacer imágenes con hipervínculos
1) busca en Internet mínimo 5 fotos de tu preferencia copea las a una hoja de Word
2) después sobre ellas le das clic derecho hipervínculo
3) elijes Explorer Web es el mundito con la lupa
4) elijes la misma pagina de donde sacaste las fotos y así sucesivamente
Esto nos sirve para evitar poner el url de alguna página y así sebe mucho mejor la presentación la presentación
Publicado por
rafael antonio cardenas bernal
en
11:19
0
comentarios
![]()
Practica 10 animales en extinción
Vamos a crear una presentación utilizando el tema animales en extinción
1) elige los nombres de 5 animales en extinción ya que sostengas
2) coloca los nombres en columnas o a tu gusto después
3) copeas el nombre del animal y una foto y un poco de información
4) acomodas la información de cada animal indiferentes hojas para cada un de ellos
5) des pues te regresa ala hoja del inicio subrayas algún nombre y tabas incestar eliges marcador y le pones nombre de preferencia sobre el tema acoda una diferente y te recomiendo que le pongas un numero supongamos 1
6) después ases lo mismo con cada hoja te recomiendo que le pongas el numero 2
7) ya que hiciste eso
8) te regresas ala hoja del inicio para que comiences a hipervínculo
9) señalas el primer nombre ledas clic derecho hipervínculo
10) al lado izquierdo presiona lugar de este documento y elijes el nombre del tema con el numero2
11) y luego lo haces al revés te vas ala hoja con el mismo nombre le das un clic derecho hipervínculo y luego presionas lugar de este documento y elijes el nombre con el mismo tema pero con el numero 1
12) y repites los mismos pasos contados
Aplicación de la práctica
Esta práctica nos sirve para hacer una presentación mas completa y mejor echa
Publicado por
rafael antonio cardenas bernal
en
11:14
1 comentarios
![]()
Practica 9 Hipervínculos de páginas Web
Practica 9 Hipervínculos de páginas Web
Pasos para hacer hipervínculos a páginas Web desde Word
1) buscar una pagina de su preferencia
2) es cribes algo relacionado con la pagina Web lo señalas y le das un clic derecho hipervínculo
3) eliges explorar Web en el mundito con una lupa des pues eliges la pagina y vuelves a Word y pones aceptar
4) fácil no hiciste un hipervínculo Web
Esto nos sirve para alguna presentación que queramos hacer
Publicado por
rafael antonio cardenas bernal
en
11:10
0
comentarios
![]()
viernes, 16 de mayo de 2008
prectica 8
Marcadores y hipervínculo
1 realiza un bosquejo para no equivocarte
2 antes de hacer un hipervínculo debes de hacer un marcador
3 señala sobre lo que quieres marcar para un hipervínculo
4 te vas a insertar marcador
5 y después ases el hipervínculo
Esta práctica sirve para alguna presentación
Publicado por
rafael antonio cardenas bernal
en
12:12
0
comentarios
![]()
miércoles, 9 de abril de 2008
practica 7 elimina macros
aplicación como eliminar macros puede que algún
día ocupemos decidamos borrar una macro
Publicado por
rafael antonio cardenas bernal
en
13:57
1 comentarios
![]()
practica 6 menu de macros
aplicación de menú de macros el menú de macros sirve para un
acceso mas rápido y saber la función de cada macro
Publicado por
rafael antonio cardenas bernal
en
13:55
0
comentarios
![]()
lunes, 7 de abril de 2008
practica 5 macros
aflicción de las macros las macros sirven para tener un
acceso mas rápido a herramientas de Word ya que estas
funcionan a través de las teclas facilitando
el mejor trabajo en menos tiempo
Publicado por
rafael antonio cardenas bernal
en
11:53
1 comentarios
![]()
practica 4 configuracion de la pagina de word
aplicación de la practica sirve para hacer un buen trabajo ya que
y una mejor presentación ay ce puede modificar
los márgenes de la hoja de Word
Publicado por
rafael antonio cardenas bernal
en
11:51
0
comentarios
![]()
practica 3 opciones generales
aplicación de la practica sirve para hacer una presentación mucho mejor y aprender aprovechar las formas generales
Publicado por
rafael antonio cardenas bernal
en
11:23
0
comentarios
![]()
viernes, 4 de abril de 2008
practica 2 barra personalisada
1 abrir Word
En esta practica barra personalizada me sirve para
poder tener accesos alas
herramientas mas necesarias
Publicado por
rafael antonio cardenas bernal
en
12:44
1 comentarios
![]()